Error de detención (pantalla azul) provocado por un dispositivo o controlador:
Recibió este mensaje porque el dispositivo de hardware, su controlador o el software relacionado han provocado un error de detención, denominado error de pantalla azul. Este tipo de error significa que el equipo se ha apagado inesperadamente para protegerse de posibles daños o pérdidas de datos. En este caso, no se pudo detectar el dispositivo específico o controlador que generó el problema.
Los siguientes pasos de solución de problemas deben evitar que vuelva a ocurrir el error de detención. Pruébelos en el orden indicado. Si un paso no soluciona el problema, avance al siguiente.
>> Pasos para solucionar este problema
1. Descargue e instale las actualizaciones y los controladores de dispositivos más recientes para el equipo.
1.1 Use Windows Update para buscar e instalar actualizaciones:
a)Haga clic para visitar el sitio web de Windows Update.
Nota
Si tiene instalado Microsoft Update, se le dirigirá al sitio web de Microsoft Update.
b) Haga clic en Personalizada para buscar las actualizaciones disponibles.
c) En el panel izquierdo, en Seleccionar por tipo, haga clic en cada uno de los siguientes vínculos para ver las actualizaciones disponibles.
Alta prioridad
Software, opcional
Hardware, opcional
d) Seleccione las actualizaciones que desee, haga clic en Revisar e instalar las actualizaciones y, a continuación, haga clic en Instalar actualizaciones.
2. Si ha agregado recientemente un nuevo dispositivo de hardware al equipo, vaya al sitio web del fabricante para ver si hay actualizaciones del controlador disponibles.
¿Cómo puedo encontrar el fabricante de mi equipo?
Haga clic en Inicio, en Ejecutar, escriba msinfo32 y, a continuación, haga clic en Aceptar. El fabricante del equipo original aparece en el panel derecho de la ventana Información del sistema como el fabricante del sistema.
Haga clic para conectarse a Internet y consultar información de contacto de la mayoría de los fabricantes de equipos.
3) Si ha agregado recientemente un nuevo programa al equipo, vaya al sitio web del fabricante para ver si hay actualizaciones disponibles.
Ejecute el antivirus
Muchos errores de pantalla azul se deben a virus informáticos u a otro tipo de software malintencionado.
Si tiene algún programa antivirus instalado en el equipo, asegúrese de que está actualizado con las últimas definiciones de antivirus y realice un análisis completo del sistema. Consulte el sitio web del producto antivirus para obtener información acerca de cómo conseguir las últimas actualizaciones.
Si no tiene un programa antivirus instalado en el equipo, recomendamos que use un explorador basado en Web para buscar malware en el equipo. La mayoría de los principales proveedores de software antivirus ofrecen este servicio de forma gratuita en sus sitios web.
Para consultar una lista de proveedores de antispyware, antimalware y software antivirus de Microsoft y terceros, visite el siguiente sitio web:
Software de seguridad: descargas y versiones de evaluación
Para consultar una lista de proveedores de software antivirus, consulte el siguiente artículo de Knowledge Base:
Lista de proveedores de antivirus
Sugerencia
Considere la posibilidad de realizar una exploración del equipo con más de un explorador antivirus basado en web, incluso si dispone de un programa antivirus instalado en el equipo. Esto le ayudará a asegurarse de que está usando las definiciones de antivirus más actuales y le permitirá beneficiarse de las ventajas de cada fabricante de software antivirus. En el caso de ejecutar varios productos antivirus, asegúrese de ejecutar sólo un producto al mismo tiempo. La ejecución de varios productos antivirus de forma simultánea puede generar resultados incorrectos.
Busque errores en el disco duro.
Compruebe que el disco duro no tiene errores para contribuir a solucionar algunos problemas y a mejorar el rendimiento del equipo.
Haga clic en Inicio y, a continuación, haga clic en Mi PC.
Haga clic con el botón secundario en la unidad de disco duro que desea comprobar y, a continuación, haga clic en Propiedades.
Haga clic en la ficha Herramientas, en Comprobación de errores y, a continuación, en Comprobar ahora.
Para reparar automáticamente los problemas con archivos y carpetas que se detecten en el análisis, seleccione Reparar automáticamente errores en el sistema de archivos. De lo contrario, la comprobación del disco notificará los problemas, pero no los solucionará.
Para realizar una comprobación minuciosa del disco, seleccione Examinar e intentar recuperar los sectores defectuosos. Este análisis intenta buscar y reparar los errores físicos del propio disco duro, y puede tardar mucho tiempo en finalizar.
Para comprobar los errores de archivo y los físicos, seleccione Reparar automáticamente errores en el sistema de archivos y Examinar e intentar recuperar los sectores defectuosos.
Haga clic en Inicio.
Esta operación puede durar varios minutos o más, en función del tamaño del disco duro. No realice ninguna tarea en el equipo durante la comprobación de errores para que pueda obtener los mejores resultados.
Nota
Si selecciona Reparar automáticamente errores en el sistema de archivos para un disco en uso (por ejemplo, la partición que contiene Windows), se le pedirá que vuelva a programar la comprobación de disco la próxima vez que reinicie el equipo.
Para obtener más información, lea el siguiente artículo en línea:
Cómo realizar la comprobación de error en disco en Windows XP
Pasos para solucionar este problema
Advertencia:
estos pasos están diseñados para tratar un problema concreto pero, para ello, quizás tenga que deshabilitar o quitar algunas funciones del equipo.
Quite cualquier hardware o software nuevo para aislar la causa que provoca el error de pantalla azul.
Si se produce un error de pantalla azul tras agregar un nuevo dispositivo de hardware o algún programa y las actualizaciones no resuelven el problema, intente quitar el dispositivo o programa en cuestión y reinicie Windows. Si al quitar el nuevo dispositivo o programa, Windows se inicia sin errores, póngase en contacto con el fabricante que corresponda para obtener actualizaciones del producto o para conocer más detalles acerca de cualquier problema conocido con el dispositivo o programa.
Restaure su equipo a un estado anterior
Si el error de pantalla azul ocurrió tras instalar una actualización del sistema o de un programa, considere la opción de usar la característica Restauración de sistema para eliminar los cambios. La función Restaurar sistema usa "puntos de restauración" que se guardan en el equipo para devolver el sistema a una configuración con una fecha anterior a la aparición del problema. Esta operación no solucionará el problema, pero puede hacer que el equipo funcione de nuevo.
Realice uno de los siguientes procedimientos:
Si Windows no se inicia:
Reinicie el equipo y, cuando la pantalla esté en blanco durante el arranque, presione varias veces F8 hasta que aparezca el menú de opciones avanzadas de arranque de Windows.
Use las teclas de dirección para seleccionar Modo seguro con símbolo del sistema y, a continuación, presione INTRO.
Para obtener más información acerca de las opciones de inicio del modo seguro, consulte este artículo de Microsoft Knowledge Base:
Haga clic aquí para leer KB315222.
Si se le solicita que elija una versión de Windows, escoja la versión correcta y presione INTRO.
Inicie sesión en el equipo con la cuenta de administrador o con una cuenta que tenga credenciales de administrador.
Escriba el siguiente comando en el símbolo de sistema y presione INTRO:
[ruta_sistema]\system32\restore\rstrui.exe
(Donde [ruta_sistema] es la unidad y el directorio donde se ubican los archivos de sistema de Windows; por ejemplo, "C:\Windows").
Siga las instrucciones que aparecen en pantalla para restaurar el equipo a un estado anterior.
O, si Windows se inicia:
Inicie sesión en Windows con una cuenta de administrador.
Haga clic en Inicio, seleccione Todos los programas, Accesorios, Herramientas del sistema y, a continuación, haga clic en Restaurar sistema.
En Restaurar sistema, seleccione Restaurar mi equipo a un estado anterior y, a continuación, haga clic en Siguiente.
En la página Elegir un punto de restauración, haga clic en el punto de control del sistema más reciente de la lista que aparece debajo del texto Haga clic en un punto de restauración que desee usar y después haga clic en Siguiente. Puede recibir un mensaje en el que verá los cambios de configuración que se realizarán después de habilitar la función Restaurar sistema. Revise la lista y, a continuación, haga clic en Aceptar.
En la página Confirmar la selección del punto de restauración, haga clic en Siguiente. La función Restaurar sistema restaura la configuración anterior de Windows y, a continuación, reinicia el equipo.
Inicie sesión en el equipo como administrador.
Cuando aparezca la página Restauración completa de la función Restaurar sistema, haga clic en Aceptar
Solución avanzada de problemas
Los pasos descritos a continuación pueden ayudarle a determinar cuál es la causa de un error de pantalla azul y le ofrecen otras alternativas para solucionar el problema. Realice los pasos previos de solución de problemas antes de probar los pasos de solución avanzada.
La próxima sección va destinada a usuarios avanzados, como desarrolladores de software y administradores de red. Si no está familiarizado con procedimientos avanzados de solución de problemas, le recomendamos que lleve a cabo estos pasos con alguien que sí lo esté.
Paso 1: iniciar Windows en modo seguro
Reinicie el equipo y, cuando la pantalla se muestre en blanco durante el arranque, pulse varias veces F8 hasta que aparezca el menú de opciones avanzadas de Windows.
Use las teclas de dirección para seleccionar Modo seguro y, a continuación, pulse ENTRAR.
Para obtener más información acerca de las opciones de inicio en modo seguro, consulte el siguiente artículo:
Una descripción de las opciones de inicio en modo seguro de Windows XP
Si se solicita que seleccione una versión de Windows, seleccione la correcta y, a continuación, pulse ENTRAR.
Paso 2: recopilar más información sobre el equipo
Para continuar con la solución de este problema, deberá recopilar más información sobre el equipo y, a continuación, usarla para buscar más información en línea.
Usar el Visor de eventos para buscar información específica de este problema
El Visor de eventos es una herramienta avanzada que muestra información detallada acerca de los eventos importantes del equipo. Puede resultar útil para solucionar problemas y errores con Windows y otros programas.
Haga clic en Inicio, después en Ejecutar, escriba EVENTVWR y, a continuación, haga clic en Aceptar.
Haga clic en Aplicación.
Haga clic en Ver y, a continuación, en Filtro.
En el menú desplegable Origen del evento, haga clic en cualquiera de las siguientes opciones: Guardar volcado, Error del sistema o Informe de errores de Windows.
En el campo Id. de evento, escriba 1001 y, a continuación, haga clic en Aceptar.
Revise cada evento de la lista y anote los códigos de comprobación de errores (por ejemplo, 0x000000D1 o 0x0000008E).
Vaya al siguiente paso para buscar una solución en Internet.
Realizar una búsqueda de Internet
Use la información recopilada en el paso anterior para buscar más ayuda en Internet. Si encuentra pasos para solucionar el problema, asegúrese de que se corresponden con su equipo antes de realizarlos.
Conéctese para buscar los códigos específicos de comprobación de errores que encontró con el Visor de eventos. Por ejemplo, busque "0x000000D1" o "0x0000008E".
Busque en Internet el nombre del controlador. Por ejemplo, busque "portcls.sys".
Busque en Internet mediante diferentes combinaciones de texto, como "pantalla azul" o "error de detención", junto con el nombre del controlador o del dispositivo. Por ejemplo, puede buscar "portcls.sys pantalla azul".
Paso 3: revertir o deshabilitar el controlador que tiene el problema
Inicie el Administrador de dispositivos. Para ello, haga clic en Iniciar, después en Ejecutar, escriba devmgmt.msc y, a continuación, haga clic en Aceptar.
En función de la información de controlador y de dispositivo que haya obtenido en el paso 2, haga doble clic en el dispositivo que cree que puede estar causando el problema.
Si cree que la causa del problema es una actualización reciente del controlador, haga clic en la pestaña Controlador y, a continuación, haga clic en el botón Volver al controlador anterior. Si el problema no coincidía con una actualización reciente del controlador, haga clic en el botón Deshabilitar.
Paso 4: determinar si la causa del problema es algún programa de terceros
Haga clic en Inicio, después en Ejecutar, escriba msconfig y, a continuación, haga clic en Aceptar.
Haga clic en la pestaña General, haga clic en Inicio selectivo, desactive la casilla Cargar elementos de inicio y, a continuación, active la casilla Cargar servicios del sistema.
Haga clic en Aceptar y, a continuación, reinicie el equipo.
Si Windows se inicia, vaya al paso 5. En caso contrario, vaya al paso 7.
Paso 5: identificar el programa que causa problemas
Debido al número de programas que podrían mostrarse, se recomienda seguir el siguiente proceso de eliminación:
Haga clic en Inicio, después en Ejecutar, escriba msconfig, y, a continuación, haga clic en Aceptar.
Haga clic en la pestaña Inicio.
Seleccione aproximadamente la mitad de los elementos de la lista y haga clic en Aceptar.
Reinicie el equipo.
Si Windows no se inicia, reinicie Windows en el modo seguro.
Repita el proceso hasta que identifique el programa causante del problema.
Una vez que haya determinado el programa específico que está causando el problema, se recomienda quitarlo si no se usa.
¿Cómo se desinstala un programa?
Haga clic en Inicio, elija Panel de control y, a continuación, haga clic en Agregar o quitar programas.
Haga clic en Cambiar o quitar programas, elija el programa que desea quitar y, a continuación, haga clic en Cambiar o quitar, o bien, en Quitar.
Nota
Si el programa que desea desinstalar no se encuentra en la lista, puede que no se haya creado para esta versión de Windows. Para desinstalar el programa, consulte la información que se proporcionó con el programa o póngase en contacto con el fabricante para obtener más información.
Si no desea quitar el programa, póngase en contacto con el fabricante del software para obtener una solución al problema.
Paso 6: deshabilitar todos los servicios de terceros
Deshabilite todos los servicios de terceros para determinar si el problema lo provoca alguno de ellos.
Advertencia
El siguiente procedimiento describe cómo desactivar los servicios de terceros. Tenga cuidado de no desactivar los servicios de Microsoft, ya que, en caso de hacerlo, también desactivaría la característica Restaurar sistema y perdería todos los puntos de restauración del sistema.
Haga clic en Inicio, después en Ejecutar, escriba msconfig y, a continuación, haga clic en Aceptar.
Haga clic en la pestaña Servicios y, a continuación, haga clic en Ocultar todos los servicios de Microsoft para que la lista enumere solo los servicios de terceros.
Haga clic en Deshabilitar todo para deshabilitar los servicios de terceros enumerados.
Reinicie el equipo y compruebe si el problema ha desaparecido. Si es así, sabrá que uno de los servicios de terceros deshabilitados está provocando el problema. Vaya al paso 7 para identificar el servicio que está provocando el problema.
Paso 7: buscar y deshabilitar el servicio de terceros que provoca el problema
Advertencia
El siguiente procedimiento describe cómo desactivar los servicios de terceros. Tenga cuidado de no desactivar los servicios de Microsoft, ya que, en caso de hacerlo, también desactivaría la característica Restaurar sistema y perdería todos los puntos de restauración del sistema.
Debido al número de servicios que podrían mostrarse, se recomienda seguir el siguiente proceso de eliminación:
Haga clic en Inicio, después en Ejecutar, escriba msconfig y, a continuación, haga clic en Aceptar.
Haga clic en la pestaña Servicios y, a continuación, haga clic en Ocultar todos los servicios de Microsoft para que la lista enumere solo los servicios de terceros.
Deshabilite aproximadamente la mitad de los servicios de la lista y haga clic en Aceptar.
Reinicie el equipo en modo normal.
Si Windows se inicia, el servicio problemático se encuentra entre los deshabilitados. Repita el proceso de habilitación de servicios en msconfig y reinicio de Windows hasta que determine cuál de ellos es el causante de que Windows no se inicie en modo normal (este será el servicio que provoca el problema).
Si Windows no se inicia, el problema se encuentra entre los servicios que se dejaron habilitados. Repita el proceso de deshabilitación de servicios en msconfig y reinicio de Windows hasta que determine cuál de ellos es el causante de que Windows no se inicie en modo normal (este será el servicio que provocó el problema).
Si ha determinado el servicio que está provocando el problema, se recomienda que lo deshabilite y que se ponga en contacto con el fabricante del servicio para obtener información acerca de cómo resolver el problema. Asimismo, asegúrese de volver a habilitar cualquiera de los servicios que haya deshabilitado para llevar a cabo el diagnóstico.
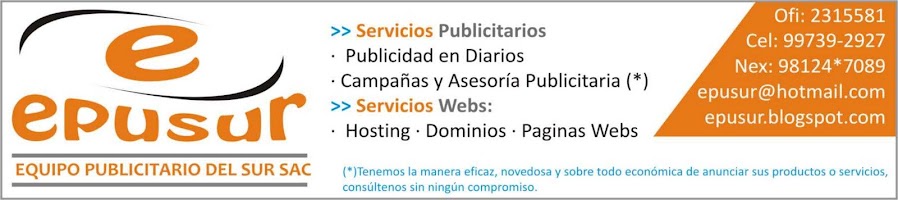
No hay comentarios:
Publicar un comentario